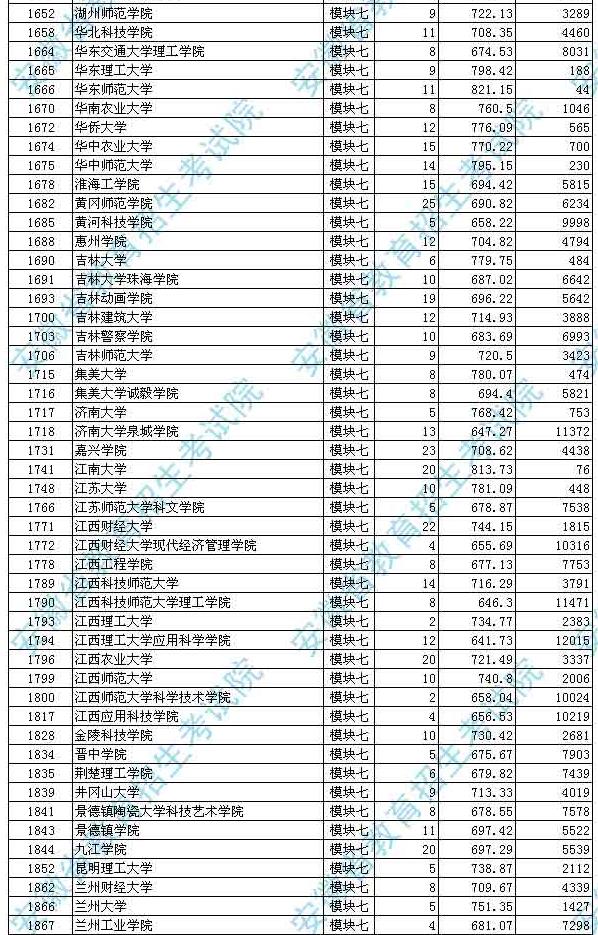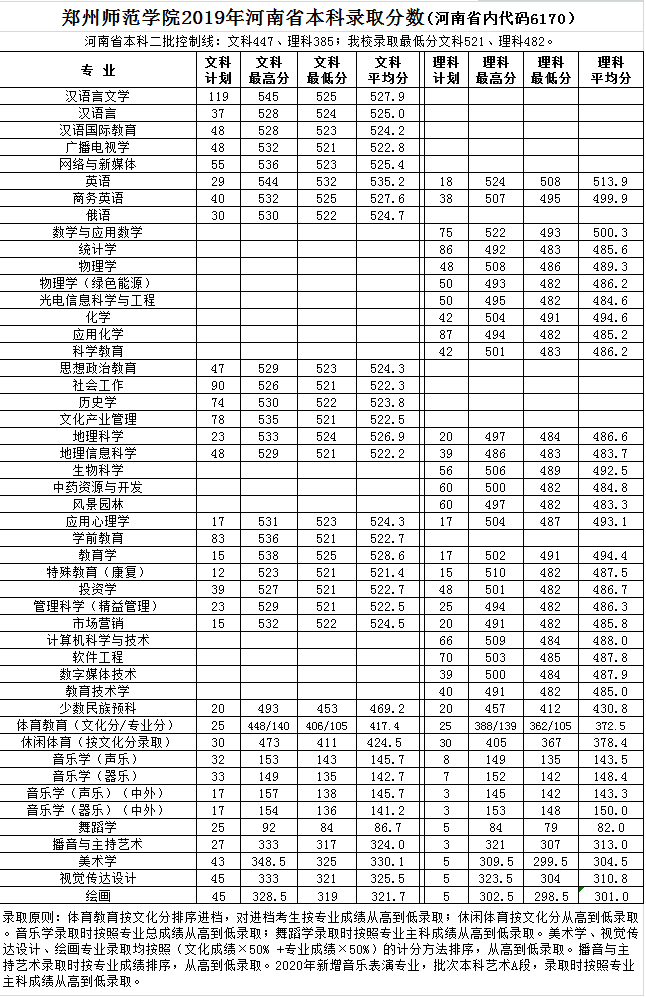借助Word 2007的邮件合并功能来完成吧。经过试验,呵呵,效果良好。 图1 倒计时日历 一、Excel相关表格的建立 首先启动Excel 2007,在A1单元格输入“日期”,然后在A2单元格输入“2008-1-17”。选中此单元格,按下右键,向下拖动该单元格的填充句柄至A144单元格,松开右键,在弹出的快捷菜单中点击“以天数填充”命令,如图2所示,则可以得到自1月17日至6月7日的所有日期。 图2 Excel 2007执行以天数填充 在B1单元格输入“日”,在B2单元格输入公式“=TEXT(A2,dd日)”,17回车后就可以得到相应的日期(17日)。在C1单元格输入“月”,并在C2单元格输入公式“=TEXT(A2,mm月)”,回车后即可得到用两位数表示的相应的月份(01月)。那么怎样得到这天是星期几呢?在D1单元格输入“周”,然后在D2单元格输入公式“=TEXT(A2,[DBNum1]aaaa)”,回车后就可以得到用中文表示的星期几了。最后,在E1单元格输入“倒计时”,然后在E2单元格输入公式“=2008-6-7-A2”,回车后就可以得到今天距高考的天数了。所得的结果如图3所示。 图3 Excel 2007键入倒计时公式 至此,在Excel中的工作就可以宣告结束了,将其保存备用。 需要说明的是上述公式中的TEXT函数是为了指定相应单元格的格式,并将数字转化成文本。 二、Word中的邮件合并 启动Word 2007,新建一个文件。首先应点击功能区“页面布局”选项卡中的相应按钮,设置页面及页边距等。我们可以根据需要进行相关设置,这里就不罗嗦了。 然后点击功能区“插入”选项卡“表格”功能组中“表格”按钮,插入一个三行一列的表格。在第一行中输入文字“今天是”,在第三行中输入文字“距离高考还有天”。分别设置好字体、字号等。 将鼠标定位于第二行,点击功能区“邮件”选项卡“开始邮件合并”功能组中的“选择收件人”按钮,在弹出的菜单中点击“使用现有列表”命令,然后在弹出的对话框中找到我们准备好的Excel文件,双击。在打开的“选择表格”对话框中选择数据所在的工作表,并确认下方的“数据首行包含列标题”复选项处于选中状态,如图4所示。点击“确定”按钮关闭对话框。 图4 Word 2007选择表格 再点击功能区“邮件”选项卡“编写和插入域”功能组中“插入合并域”按钮右下角的小三角形,在弹出的列表中依次点击“月”、“日”、“周”,插入相应的域。 再将鼠标定位于第三行中“距离高考还有”和“天”之间,再次点击“邮件”选项卡“编写和插入域”功能组中“插入合并域”按钮右下角的小三角形,在弹出菜单中点击“倒计时”,插入相应的域。选中相应的域符号,并进行相应的格式设置,即可得到如图5所示的结果。 图5 Word 2007编写和插入域 点击“邮件”选项卡“预览结果”功能组中“预览结果”按钮,可以看到制作的效果。 感觉满意的话,那么点击“邮件”选项卡“完成”功能组的“完成并合并”按钮右下角小三角形,在弹出菜单中点击“编辑单个文档”命令,在打开的“合并到新文档”对话框中选择“全部”单选项,如图6所示。 图6 Word 2007邮件合并 当然,我们也可以在对话框的输入框中指定合并的记录起止数。点击“确定”按钮后就可以了,图7所示为所得到的前六页。
满意请采纳
如何制作高考倒计时?
今日资讯2022-04-20 02:28:19admin2
上一篇:
高考语文之现代文阅读如何复习准备?